Несомненно, Google Maps - ведущий картографический сервис на рынке, предоставляющий услуги GPS-трекинга и навигации. Но сегодня сфера применения карт постоянно расширяется и уже вышла за рамки традиционных прокладки маршрута и поиска объектов.
Мы часто встречаем карты, отображающие загрязненность окружающей среды, карты движения городского транспорта или самолетов (вспомните известный ). В бизнесе карты могут использоваться для отображения и анализа местоположения заказчиков или сети розничной торговли. Туристические компании могут использовать карты для информирования своих клиентов о маршруте путешествия и туристических объектов (достопримечательностей, заведений общественного питания, гостиниц и хостелов.
Очевидно, что услуги геолокации будут играть все более важную роль в будущем и потребность в подобных услугах будет только расти.
С учетом этого в сети уже существует несколько онлайн-сервисов, позволяющих создавать собственные карты , т.е. размещать на них маркеры и пометки, показывать маршруты и выделять области, отрисовывать картограммы (они же теплокарты, от англ. heatmaps) и многое другое.
Созданные карты можно открыть для общего доступа, встроить их на страницу своего сайта или экспортировать в PDF для подготовки печатной продукции - как уже было сказано область применения очень широка.
Итак, давайте перейдем к рассмотрению наиболее популярных картографических сервисов .
Mapme
Mapme - мощный современный инструмент с богатыми возможностями. Позволяет управлять набором всевозможных карт и их содержимым. Поддерживаются тэги и категории, импорт из Excel. Имеет возможность делать карты публичными и встраивать их в веб-приложения.Стоимость: бесплатно, $99 и $199

Animaps
Интересный сервис, позволяющий создавать анимированные карты для описания путешествия , расписания различных событий и т.п. На карту можно добавлять маркеры, значки, фотографии, заметки, перемещать их, выделять и изменять границы территорий и многое другое. А созданными картами можно делиться, встраивая их в или вебсайт.Стоимость: бесплатно

Click2Map
Солидное приложение, содержащее множество полезных и передовых решений для создания и редактирования карт , одинаково хорошо отображающихся как на настольных компьютерах, так и на мобильных устройствах. Главный модуль Click2Map - карт , который позволяет размещать на них маркеры, и фотографии, текстовые сообщения или видео . Эти пометки могут содержать произвольные поля, поддерживается импорт из различных баз данных и автоматическое создание маркеров на основании этих данных.Стоимость: $39 в месяц

Zee Maps
Zee Maps - онлайн-сервис для создания и публикации карт с целым набором современных и уникальных инструментов - механизмом поиска, личными картами, более 30 всевозможных маркеров и возможностью выделения целых областей, трехуровневым доступом (обычные посетители, члены группы и администраторы). Кроме того имеется возможность привязывать к маркеру различный медиаматериал - фотографии, аудио- и видеозаписи и сохранять карты в PDF и PNG формате для брошюр и презентаций.Стоимость: бесплатно (до 5 карт) и платно, в зависимости от тарифного плана.

Scribble Maps
Еще один мощный и многофункциональный сервис для создания и публикации различных карт. Также предлагает возможность добавлять маркеры, заметки, собственные виджеты, сохранят карты в виде PDF или изображений. Кроме того есть инструменты для измерения расстояний, площадей, а также механизмы интеграции в десктопные и мобильные приложения.Имеется для интеграции с .
Стоимость: бесплатно

GmapGIS
Эффективный инструмент для создания различных статических карт - спутниковых, гибридных, уличных. Имеется набор инструментов, для установки маркеров и добавлении различной информации, а также экспорта их в KML формат для просмотра в Google Earth.Стоимость: бесплатно

Heatmap Tool
Heatmap Tools использует всю мощь Google Maps API для визуализации различных геоинформационных данных и создания так называемых «картограмм»(они же heatmaps). Можно настраивать различные параметры отображения, такие как радиус маркеров, цвет, прозрачность и др. Поддерживается импорт данных через формат CSV.Стоимость: бесплатно (с водяными знаками и ограничениями на количество объектов и просмотров) и платно в зависимости от тарифного плана.

MapTiler
Использование MapTiler просто, как раз-два-три. Раз - отсканировать бумажную карту или создать ее с помощью GIS-системы (например, AutoCAD MAP 3D). Два - обработать ее MapTiler. Три - опубликовать в интернете, встроив, например, на страницу вашего сайта. При этом обеспечивается интеграция с такими популярными хостингами как Dropbox, Google Drive и Amazon S3.
Mapbox
И в заключении рассмотрим Mapbox - профессиональный сервис для разработчиков. Приложение позволяет создавать векторные карты, отображающие различные данные в реальном времени, имеет мощный механизм поиска по координатам и адресам и предоставляет несколько API и вспомогательных инструментов (например, для преобразования спутниковых снимков в векторные карты, прокладку оптимального маршрута).Стоимость: имеются как бесплатный, так и платные тарифные планы

- Вы хотите сделать другую версию существующей карты. С другими описаниями, другими акцентами, поменять какие-то объекты. Менять копию как правило гораздо проще, чем делать всё с нуля.
- Вы хотите сделать карту других событий, но в близком интервале времени. Например, после "Гражданской войны в России" я захочу сделать "Первую мировую войне". Большинство фоновых объектов (стран, городов, железных дорог) будет совпадать. Нет нужды наносить их заного, можно скопировать существующую карту, удалить лишнее, добавить новое и сохранить с другим названием.
- Вы просто хотите поэкспериментировать на готовой карте. Со своей отдельной копией можно играться сколько угодно. Кроме того, что можно копировать всю карту, можно копировать отдельные объекты из карты в карту. Например, реки и горы за всю историю человечества изменились мало (хотя есть исключения). Не хочется их наносить заново на каждой карте. Их можно импортировать из другой карты. Ниже я расскажу, как.
Создание новой карты
Вначале про то как создать "с нуля". Для создания окарту "с нуля" нужно нажать на кнопку "создать хронокарту" на главной странице и заполнить необходимые поля:- Название карты. Тут, я думаю, всё понятно.
- Описание и картинка для списка карт на главной странице. Ваша карта не будет отображаться в общем списке карт на главной странице, пока не проставлена галочка "Опубликовано" в настройках (о которых расскажу ниже).
- Шаг по времени и временные рамки карты (дата начала и дата конца). Время на карте дискретно. Можно выбрать минимальный шаг - день, месяц или год, в зависимости от того насколько подробно вы хотите описать события. Шаг общий для всей карты, в текущей реализации нельзя сделать часть карты подробно, а часть нет. В отличие от всех остальных параметров, шаг нельзя поменять после создания карты.
- Тип карты - спутниковый снимок или современная карта (современные страны и города). Для описания исторических событий больше подходит спутниковый снимок, для описания современных - карта. Пользователь всегда может переключаться на другой тип (переключатель в правом верхнем углу карты).
- Неизвестная область. Если в выбранный вами период истории человечеству была известна не вся земная поверхность, вы можете включить эту настройку. Тогда Карта будет закрыта чёрной областью, посреди которой будет светлое окно, которое можно настроить. Можно настроить изменение этого окна по ходу событий карты. (на этом могут быть основаны карты Великих Географических Открытий). Пользователь может отключать эту область (иконка в правом нижнем углу карты).
- Редакторы - Если вы хотите заполнять карту коллективно, введите через "," имена пользователей которым вы хотите открыть редактирование (они должны быть зарегистрированы). Карта появится у них в окне "Мои карты".

Кроме этого в этом разделе можно проставить опции:
- "Опубликовано" - после этого карта появится в списке на главной странице и станет доступна для просмотра пользователям.
- "Открыто редактирование" - править карту сможет любой зарегистрированный пользователь, а не только редакторы. История изменений карты сохраняется и можно сделать откат на прошлую версию. Настройки прав, удаление карты, удаление последней версии доступны только редакторам.
Копирование карты
Теперь расскажу, как скопировать готовую карту. Для этого нужно:- Зайти в нужную карту
- Нажать на иконку "сохранить копию" на нижней панели.
- Авторизоваться или пройти регистрацию (если ещё не регистрировались).
- Ввести имя новой карты и нажать "сохранить".

Импорт объектов
"Импорт объектов" позволяет копировать отдельные объекты из других карт, чтобы не создавать каждый раз заново одно и тоже. Для импорта нужно:- Зайти в свою карту
- Перейти в режим редактирования (кнопка "редактировать" в правом нижнем углу).
- Нажать на иконку "импорт объектов" на нижней панели.
- Выбрать одну из готовых карт и нажать кнопку "Показать". Отобразится список объектов этой карты.
- Выбрать галочками нужные объекты и нажать кнопку "Добавить" под списком.
- Копии объектов добавятся на вашу карту. После этого не забудьте сохранить на сервер свою карту.

В следующий раз я расскажу про добавление собственных объектов на карту.
Давно ушли в прошлое те времена, когда на странице контактов было достаточно указать адрес и номер телефона. Сегодня любая компания, которая ценит своих клиентов, обязательно размещает рядом с адресом карту проезда. Это очень удобно, в том числе и с точки зрения UX. Создать простую карту проезда можно с помощью конструктора Яндекс.Карт или Google Map. Но порой требуется нечто посложнее – например, карта может понадобиться для презентации или для создания инфографики. В таком случае можно воспользоваться специальными онлайн-инструментами для создания пользовательских карт. Некоторые из этих инструментов позволяют создавать интерактивные карты, с помощью которых можно представить информацию в наиболее удобном для пользователя виде. FreelanceToday предлагает вашему вниманию 10 бесплатных инструментов для создания карт.
Сервис Animaps расширяет функционал Google Maps, позволяя создавать карты с анимированными маркерами. Маркеры передвигаются по карте, показывая, к примеру, маршрут передвижения. Очень полезный сервис для создания интерактивной инфографики. С помощью Animaps можно создать целый рассказ о каком-либо событии, сопроводив его текстовыми блоками и иллюстрациями.
Простой в использовании сервис Scribble Maps имеет множество инструментов для создания практически любого вида карт. Можно сделать обычную маршрутную карту, но одновременно с этим сервис может быть полезен дизайнерам, которые хотели бы создать красочную инфографику. В Scribble Maps имеется возможность добавлять текст, изображения, рисовать и закрашивать различные геометрические фигуры, расставлять маркеры и многое другое. Если нужна инфографика на основе карты – лучшего инструмента не придумать. Готовую карту можно разместить на сайте, в блоге или отправить ее клиенту, сохранив ее в формате PDF.
Создатели сервиса MapTiler позаботились о том, чтобы созданные пользователем карты отображались на любых устройствах. MapTiler – одно из самых удобных приложений для подготовки тайлов с использованием API Google Maps. К сожалению, бесплатная версия программы обладает очень ограниченным функционалом, с помощью которого можно создавать лишь самые простые карты.
HeatmapTool является лучшим онлайн-сервисом для создания очень точных тепловых карт. С помощью такой карты можно быстро визуализировать данные, используя различные цвета. Сервис позволяет управлять радиусом, масштабированием и непрозрачностью тепловых пятен. Информацию можно обновлять в режиме реального времени. Для чего создан данный сервис? В первую очередь для визуального отображения любых статистических данных в заранее выбранном регионе. Можно делать достаточно сложные карты, к примеру с помощью сервиса можно показать покрытие сотовой сети, плотность населения в стране и многое другое. Сервис очень мощный, с его помощью можно быстро обрабатывать даже очень большие объемы статистических данных.
После покупки Nokia корпорация Microsoft значительно улучшила свой картографический сервис Bing Maps. Карты Nokia всегда отличались высокой детализацией и хорошим покрытием, так что можно не переживать за точность. Функционал сервиса не может похвастаться разнообразием, но треков, маркеров и геометрических фигур вполне достаточно, чтобы создать достаточно информативную карту. Также имеется возможность добавления изображений и текстовых комментариев. После окончания работы результат нужно сохранить, после чего Bing Maps сгенерирует ссылку и код для встраивания карты на сайт.
Дружественный пользовательский интерфейс сервиса Click2Map поможет быстро и легко создавать интерактивные карты любого уровня сложности. Мощный функционал сервиса позволит создать профессиональные карты в кратчайшие сроки. С помощью большого набора иконок можно персонализировать карту, если требуется рассказать о какой-то конкретной сфере деятельности. Тематические маркеры позволят пользователям легко ориентироваться по карте. Также маркеры можно использовать для определения местоположения конкретной точке. Маркер поддерживает различные виды контента – текст, изображения, HTML-код. Чтобы получить доступ ко всем возможностям сервиса, придется оформить платную подписку, однако если зарегистрировать бесплатный аккаунт, то можно создавать карты с ограниченным количеством маркеров, максимум 10.
Картографический сервис ZeeMaps позволяет легко создавать, публиковать и делиться интерактивными картами. Сервис работает на основе Google Map и с его помощью можно создать даже очень сложную карту с большим количеством данных. Статистику можно импортировать из Excel, Access, MS Outlook и других программ. Ограничений на количество маркеров нет, информацию можно в любой момент изменять по желанию пользователя. К маркерам можно добавлять картинки, текст, аудио-файлы, а также видео из YouTube.
Приложение UMapper позволяет создавать встраиваемые флэш-карты. Визуальный редактор UMapper интуитивно понятен, с его помощью можно добавлять маркеры, рисовать фигуры и добавлять интерактивные элементы на карту. Сервис берет картографические данные из Microsoft Virtual Earth, Google, Yahoo, OpenStreet, что делает его действительно универсальным. С помощью приложения даже можно заработать – если созданная карта за месяц получит 50 тысяч просмотров, сервис перечислит на счет пользователя $12,50. К недостаткам UMapper можно отнести водяной знак, который появляется на карте при использовании бесплатной версии и показ на карте встроенных рекламных объявлений.
GmapGis – простенькое-онлайн приложение для рисования на картах Google. Можно расставить маркеры, измерить расстояние между двумя точками на карте, рисовать линии и геометрические фигуры. Весь функционал представлен в верхней части страницы, так что проблем с использованием сервиса не будет – все очень понятно. Полученный результат можно сохранить как файл или в виде ссылки. Во время использования GmapGIS может появиться проблема – пользователь не может провести линию или нарисовать фигуру. В этом случае разработчики рекомендуют закрыть и снова открыть браузер. После этого появится полный доступ ко всему функционалу.
Идея написания этой статьи родилась ещё в новогодние каникулы, когда я объяснял, как сделать навигационные карты на основе спутниковых снимков. Тогда была снята основная часть скриншотов, но заготовка статьи осталась пылиться на задворках винчестера. И вот уже на улице вовсю светит солнце и тает снег, приближается новый походный сезон, а я, наконец, поборол лень и дописал текст.
Сейчас у многих имеются устройства, так или иначе оснащённые спутниковой GPS-навигацией. Это может быть смартфон, карманный компьютер, коммуникатор или же просто навигатор. Во многих случаях качество предустановленных карт оставляет желать лучшего, особенно для пеших походов. Тут могут помочь online-источники спутниковых снимков и карт. Достаточно сравнить два изображения одного участка:
Слева — спутниковый снимок Google maps, справа — тот же участок на карте. Который из них выглядит подробней?
Для создания полноценной растровой карты нам понадобится набор из двух программ, некоторое количество времени и интернет-трафика. Полученными в результате картами можно будет пользоваться на любом устройстве, для которого имеется программа OziExplorer или её аналоги.
Инструкция пошаговая, подробно иллюстрированная и должна быть понятна любому новичку.
Получение спутникового снимка или карты местности
На этом этапе нам понадобится программа SAS.Планета, скачать которую можно на официальном сайте sasgis.ru

Первым делом требуется указать в качестве источника данных Интернет и кэш:
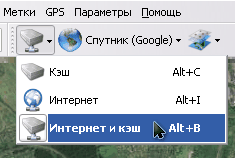
А также выбрать нужный тип карты. Что это будет — спутник или карта Google, карты Яндекса или спутниковые снимки с геопортала Роскосмоса, а то и генштабовские карты — зависит только от Ваших личных предпочтений и качества источника на требуемом участке.

Итак, находим визуально, по координатам или встроенному поиску нужный участок. Определяем требуемую детализацию, увеличивая масштаб изображения. Текущий масштаб указывается слева, под линейкой масштабирования, в относительных уровнях (z14, z16 и так далее). Он пригодится нам на следующем этапе. Ориентируйтесь на то, чтобы нужные объекты были хорошо различимы и не «замылены». Но и не забывайте, что каждый уровень детализации увеличивает размер результирующей карты.

Уменьшаем масштаб до тех пор, чтобы весь нужный участок карты вошёл в экран. Выбираем инструмент «прямоугольное выделение» (вторая слева кнопка на панели инструментов или сочетание Ctrl+R на клавиатуре), и выделяем границы нашей будущей карты.

По окончании выделения появится диалоговое окно «Операции с выделенной областью». Сейчас нас интересует вкладка «Загрузить». Нужный тип карты уже выбран, а требуемый уровень детализации надо выбрать в выпадающем списке (мы его уточняли чуть раньше). Остается только нажать кнопку «Начать».


Спустя некоторое время (зависящее от детализации и площади карты), её участки будут загружены, и в окне появится надпись «Обработка файлов завершена». Окно загрузки можно закрыть, и переходить к следующему этапу — склейке снимков.

Выбираем в меню выделения пункт «Предыдущее выделение», либо нажимаем Ctrl+B на клавиатуре, чтобы заново не выделять ту же самую область, и появится знакомое нам окно.

На этот раз нас интересует вкладка «Склеить». Здесь потребуется настроить большее количество параметров:
- Результирующий формат — формат изображения, в котором будет сохранена наша карта. Для дальнейшей обработки желательно выбирать BMP, хотя он и занимает больше места, но понимается всеми программами и не имеет потерь при кодировании.
- Куда сохранять — здесь надо указать папку и имя файла, в который будет сохранена карта.
- Тип карты — будет автоматически подставлен текущий источник.
- Масштаб — не забудьте выставить нужный уровень детализации. По умолчанию программа выставила низкодетализованный, отображающийся сейчас на экране.
- Наложить — здесь на карту можно наложить дополнительные слои. Такие, как Гибрид для Google maps, где отображены основные дороги и условные обозначения. Иногда может быть полезным для уточнения спутниковых снимков или нанесения на них названий населенных пунктов. Для этого не забудьте прогрузить дополнительный слой с нужным уровнем детализации при помощи метода, описанного выше.
- Создавать файл привязки — отметьте галочкой пункт «.map», он нам пригодится на следующем этапе. В файле будут сохранены географические координаты углов результирующего изображения.
Нажимаем кнопку «Начать» и через некоторое время в указанной папке получаем два файла — изображение с картой и.map-файл привязки к координатам. Некоторые навигационные программы могут напрямую использовать такие изображения. Но для карманных устройств с ограниченным количеством ресурсов лучше всё же сохранить карту в специальном формате.
Обработка снимка в графическом редакторе
Нередко из-за не совсем удачных условий освещения, или мешающей дымки, или в силу ещё каких-то причин спутниковые снимки бывают «слепыми», особенно при отображении их на экране мобильного устройства в яркий солнечный день. Для улучшения можно провести небольшую коррекцию в любом графическом редакторе. Я покажу это на примере бесплатного XnView , но Вы можете использовать любой другой подходящий (от IrfanView до Photoshop), эта процедура везде аналогична.
Но если качество и контрастность полученного на предыдущем этапе изображения Вас полностью устраивает, можете пропустить этот этап.

На снимке выше показано исходное изображение и нахождение пункта меню «Автокоррекция уровней», который можно использовать для автоматической подстройки контраста. На снимке ниже — результат этой операции. Как можно увидеть — цветность и контраст изображения увеличились, различимость дорог и водных объектов тоже немного улучшилась.

Можно использовать также ручной режим — правку контраста и гамма-коррекции (увеличить то и другое):

или Оттенка/Насыщенности/Осветленности. Ориентируйтесь на более подходящих для Ваших условий вариант.

Преобразование снимка в формат OziExplorer
Для дальнейшего преобразования картинки в более компактный формат, понимаемый OziExplorer-ом нам понадобится утилита img2ozf. Скачать её можно бесплатно на официальном сайте OziExplorer: oziexplorer3.com/img2ozf/img2ozf.html . По ссылке — последняя версия утилиты, сохраняющая в ozfx3 формат. Для ozf2-файлов (используются в более старых версиях OziExplorer) потребуется найти более старую версию утилиты. В этом вам поможет поиск .
Устанавливаем и запускаем программу. В поле Source Image Folder указываем путь, по которому лежат подготовленные изображения и соответствующие им.map -файлы. В поле Destination Folder указываем, куда складывать конвертированные карты (если нажать синюю стрелочку слева, будет использоваться папка с исходными файлами). Можно поиграться с количеством цветов (поле Number Colors в левой части). Чем больше количество цветов, тем плавней картинка, но тем больше размер результирующего файла.

Отмечаем галочками нужные для конвертирования изображения и нажимаем большую кнопку Process Image Files to OZF Files.

Программа некоторое время пошебуршит, перерабатывая файлы. При этом в строке статуса отображаются текущие операции. Программа создает несколько уровней детализации для разных увеличений, чтобы не тратить ресурсы мобильного устройства для пересчета больших изображений. Поэтому кодирование происходит в несколько проходов.

Как только в строке статуса появится надпись Completed — конвертирование завершено. В папке, указанной в Destination Folder появятся два файла — .ozfx3 (или.ozf2 для старой версии) и соответствующий ему.map-файл (который, в отличие от исходного, будет иметь имя типа исходное_название _ozf.map).
Теперь осталось оба этих файла залить на мобильное устройство, и указать OziExplorer место, где они лежат.
Например, так выглядит окно OziExplorer со спутниковыми снимками в Windows Mobile:


Вот и все, карты готовы.
Если что-то осталось непонятным — спрашивайте в комментариях — постараюсь ответить.
Стоящая за окном зимняя стужа и заносы на дорогах не слишком радуют любителей активного отдыха и туризма, но дают достаточно времени, чтобы разобрать наконец-то снимки, маршруты и впечатления из прошлых походов. Поэтому именно сейчас самое лучшее время для составления отчетов о своих приключениях и разработки маршрутов на будущее. Разумеется, все путешественники знают и активно пользуются для этих целей прекрасным сервисом Google Maps. Однако на нем список картографических сервисов далеко не заканчивается, и в этой статье вы узнаете о достойных альтернативных инструментах для создания, публикации и анализа пользовательских карт.
Онлайновый сервис Scribble Maps отличает от множества конкурентов то, что этот сервис отлично подойдет как новичкам, так и экспертам в области картографии. Его простота и функциональность делают Scribble Maps одним из самых популярных картографических приложений в сфере образования и науки. Сервис предлагает пользователям широкий спектр возможностей, в том числе разметку карт, измерение расстояний, импорт данных в формате KML, импорт табличных данных, нанесение пользовательских меток, текста, изображений и многое другое.

Open Street Map
Сервис Open Street Map (OSM) исповедует те же принципы, которые легли в основу создания всемирно известной Википедии. Вся информация здесь собрана усилиями десятков тысяч добровольцев, предоставляющих в распоряжение проекта данные с персональных GPS-трекеров, аэрофотографии, видеозаписи, спутниковые снимки и панорамы улиц. Хотя точность этих данных значительно отличается в зависимости от региона, все же можно уверенно сказать, что OSM для некоторых районов содержит более детальную и актуальную информацию, чем Google Maps.

Для всех зарегистрированных пользователей доступна функция редактирования карт. Вы можете экспортировать данные из своего GPS-устройства, рисовать маршруты вручную, ставить маркеры, отмечать интересные и памятные места, давать описания и комментарии. Возможен экспорт карт в формате OpenStreetMap XML или в виде изображения (PNG, JPEG, SVG, PD), также можно получить HTML-код для вставки на любой сайт.
Build-A-Map
Хотя Build-A-Map производит несколько несерьезное впечатление своими большими яркими иконками, все же перед нами вполне взрослый инструмент для создания карт и схем. Источником картографической информации здесь является Google Maps, поверх которого пользователь может создавать свои слои и наносить на них необходимые данные.

Сервис Build-A-Map позволяет добавлять не только банальные метки и треки, но и текстовые надписи, круги, полигональные фигуры, лайтбоксы с фотографиями, прокладывать маршруты и так далее. Ко всему этому вы можете внедрить сведения о погоде, точки Google Places, снимки фотохостинга Panoramio. Полученную таким образом карту можно сохранить в хранилище сервиса и демонстрировать ссылку на нее, или получить код для встраивания в веб-страницу.
Tripline
Сервис Tripline вряд ли сможет помочь в разработке маршрута для серьезных путешествий, но вот для создания мультимедийной презентации о пройденных дорогах он подойдет просто идеально. В своей работе сервис объединяет три составляющие: трек вашего маршрута, фотографии и музыкальное сопровождение, наилучшим образом отображающее дух вашего приключения.

Соединив все это воедино, сервис сгенерирует эффектный рассказ о ваших впечатлениях, во время которого зритель будет перемещаться по карте по проделанному вами маршруту и лицезреть привязанные к месту съемки фотографии. Все это под замечательную музыку, разумеется. Потратив один раз усилия после путешествия на создание такого интерактивного отчета, вы сможете вставить его на свою страницу или блог, разослать всем родственникам и опубликовать в социальных сетях.
ZeeMaps
ZeeMaps предоставляет пользователям быстрый и простой способ создавать и совместно использовать интерактивные карты мира. С его помощью вы сможете визуализировать на карте треки в форматах KML, KMZ или GeoRSS, добавить свои отметки и комментарии. Отличительной особенностью этого сервиса является возможность работы с табличными данными. Так, если у вас есть таблица с координатами нужных точек или, например, адреса проживания ваших клиентов, то вы можете скормить эти данные ZeeMaps, и он аккуратно нанесет их на карту.

Все карты хранятся на серверах сервиса и могут быть доступны в любое время по уникальной ссылке. Кроме того, есть возможность распечатать карту, сохранить в виде изображения и получить html-код для встраивания в сайт или блог.
TripGeo
Этот сервис интересен тем, что позволяет не только проложить трек по карте, но и увидеть, как он будет выглядеть в реальности. TripGeo использует данные Google Maps и Google Street View и объединяет их в одном интерфейсе, позволяя совершить виртуальное путешествие по выбранному маршруту.

Вам потребуется указать точку старта и финиша, а также желаемый способ передвижения (автомобиль, велосипед, пешком). Кроме этого, следует указать еще несколько параметров, касающихся скорости отрисовки и масштаба изображения, после чего TripGeo подберет вам оптимальную траекторию передвижения и тут же создаст специальный виджет, в котором нижняя часть будет отображать карту, а верхняя — реальный вид этого места. Вам остается только нажать на кнопку Play и отправиться в путешествие.
Сервис TripGeo может сослужить хорошую службу не только при подготовке путешествия, позволяя более точно узнать сведения о местности, но и в случае необходимости подробного объяснения, например гостям города, схемы проезда. Теперь вам не придется объяснять по телефону приметы улицы, на которую надо свернуть, вы просто высылаете ссылку на созданный в TripGeo маршрут, и человек точно доедет по назначению.
Сервис QuickMaps полностью оправдывает свое название: вы можете сделать здесь карту так быстро, как это только возможно. Для этого вам не понадобится даже регистрироваться — просто придумайте имя для карты, краткое описание и можете браться за дело.

Хотя на первый взгляд может показаться, что инструментов здесь не так уж и много, на самом деле все необходимое присутствует. Вы можете отмечать треки прямыми линиями или в режиме свободного рисования, делать текстовые пометки, импортировать файлы в форматах KML или GPX из Сети и загружать их со своего компьютера. А по части разнообразных маркеров QuickMaps может дать фору куда более серьезным сервисам.
Конструктор карт (Яндекс)
Этот сервис является частью проекта Яндекс.Карты и черпает информацию, разумеется, именно оттуда. В очень многих случаях, особенно когда касается дело территории Украины или России, эти данные могут быть даже более верны и детализированы, чем у зарубежных конкурентов. Конструктор карт позволяет наносить маршрут, измерять расстояния, рисовать многоугольники, наносить точки на нужный вам участок карты. Маркеры здесь могут быть только одного вида, но каждый можно сопроводить номером и комментарием, который будет появляться при щелчке по точке.

Готовую карту можно сохранить и сразу же получить код для вставки в свой сайт или блог. Возможности сервиса наилучшим образом подходят для создания интерактивных карт, демонстрирующих, например, расположение вашей фирмы или магазина, маршрут движения или точку сбора на общественное мероприятие.
Animaps
Как нам намекают создатели сервиса в его названии, он служит для создания анимационных карт. С его помощью можно создать настоящую мультимедийную презентацию, где по заданному вами сценарию будут прорисовываться маршруты, появляться и исчезать маркеры, демонстрироваться в нужных точках фотографии и даже видео. Чтобы оценить возможности сервиса, лучше всего посмотреть одну из карт, созданных его силами.

Главная особенность этого сервиса состоит в том, что вы можете с его помощью довольно точно отобразить не только события, произошедшие с вами в пути, но и временную динамику путешествия. Таким образом, Animaps является, вероятно, самым подходящим сервисом для создания интерактивного отчета, посмотрев который, каждый получит исчерпывающую информацию о вашем путешествии.
Bing Maps
Картографический сервис Bing Maps долгое время находится несколько в тени своего основного конкурента. И совершенно зря — после начала дружбы Microsoft и Nokia этот сервис стал использовать данные из Nokia Maps, которые всегда отличались хорошим покрытием и отличной детализацией.

В рамках Bing Maps пользователь получает только минимум функций, необходимых для построения карты, а именно расстановку маркеров, рисование треков и многоугольников различными типами линий, добавление фотографий и комментариев.
Для демонстрации готовой карты вам необходимо ее сохранить, после чего можно получить прямую ссылку на карту и код для встраивания в любую веб-страницу.
Заключение
В этой статье мы рассмотрели десять сервисов, предназначенных для создания, редактирования и публикации пользовательских карт. Все они имеют свои особенности и разную функциональность, поэтому выбор самого лучшего из них сильно зависит от стоящих перед вами задач. Если вам необходимо просто сделать схему проезда для сайта, то проще и удобнее всего воспользоваться Конструктором карт от компании Яндекс или QuickMaps. При необходимости сделать информативный отчет о вашем путешествии лучше обратить внимание на Tripline и Animaps, которые позволяют не только привязывать к треку фотографии и видеоролики, но и заворачивают все это в эффектную оболочку. Ну а для действительно серьезной работы с картами стоит использовать Scribble Maps или Open Street Map, обладающие очень богатой функциональностью.




