Class="eliadunit">
PIP камера - Одна из лучших приложений на компьютер. С помощью этого приложения вы сможете отредактировать свои фотографии, сделать коллаж или же добавить самые различные эффекты. Сделайте свои фотографии уникальными и еще более красивыми. С большой библиотекой самых различных дополнений, которая постоянно обновляется, у вас будут самые творческие и интересные снимки.

Импортировать фото в PIP Camera можно как из галереи, так и напрямую с камеры. В некоторых режимах для изменения размера фон автоматически размывается в соответствии с цветом и соотношением сторон. Имеется более 200 эскизов коллажей в зависимости от количества фотографий. Максимальное чисто файлов на одном коллаже – 10 штук, что гораздо больше, чем в других программах такого типа.


Особенности PC-версии PIP Camera:
1. Импорт изображений из галереи или извлечение из камеры. Вы можете выбрать существующие изображения в галерее, используя галерею по умолчанию, или просто захватить в режиме камеры, а затем импортировать.
2. Снимок автоматически размывается, а фильтры для фона и переднего плана в классическом режиме могут быть изменены.
class="eliadunit">
3. Более 200 + коллаж кадров. Фон также размывается автоматически. Используйте функцию Photo Collage, чтобы коллажировать ваши фотографии и изображения с помощью потрясающих макетов журналов и рамок, чтобы стать популярным парнем на обложке журнала.
4. Более 20 + фото фильтры для украшения.
(released December 2014) ship with Pip. This is the best feature of any Python release. It makes the community"s wealth of libraries accessible to everyone. Newbies are no longer excluded from using community libraries by the prohibitive difficulty of setup. In shipping with a package manager, Python joins Ruby , Node.js , Haskell , Perl , —almost every other contemporary language with a majority open-source community. Thank you, Python.
If you do find that pip is not available when using Python 3.4+ or Python 2.7.9+, simply execute e.g.:
Py -3 -m ensurepip
Of course, that doesn"t mean Python packaging is problem solved. The experience remains frustrating. I discuss this .
And, alas for everyone using Python 2.7.8 or earlier (a sizable portion of the community). There"s no plan to ship Pip to you. Manual instructions follow.
Python 2 ≤ 2.7.8 and Python 3 ≤ 3.3
Download get-pip.py , being careful to save it as a .py file rather than .txt . Then, run it from the command prompt:
Python get-pip.py
You possibly need an administrator command prompt to do this. Follow Start a Command Prompt as an Administrator (Microsoft TechNet).
This installs the pip package, which (in Windows) contains ...\Scripts\pip.exe that path must be in PATH environment variable to use pip from the command line (see the second part of "Alternative Instructions" for adding it to your PATH,
Alternative instructions
The official documentation tells users to install Pip and each of its dependencies from source. That"s tedious for the experienced and prohibitively difficult for newbies.
For our sake, Christoph Gohlke prepares Windows installers (.msi) for popular Python packages. He builds installers for all Python versions, both 32 and 64 bit. You need to:
For me, this installed Pip at C:\Python27\Scripts\pip.exe . Find pip.exe on your computer, then add its folder (for example, C:\Python27\Scripts) to your path (Start / Edit environment variables). Now you should be able to run pip from the command line. Try installing a package:
Pip install httpie
There you go (hopefully)! Solutions for common problems are given below:
Proxy problems
If you work in an office, you might be behind an HTTP proxy. If so, set the environment variables http_proxy and https_proxy . Most Python applications (and other free software) respect these. Example syntax:
Http://proxy_url:port http://username:password@proxy_url:port
If you"re really unlucky, your proxy might be a Microsoft
Прежде чем что-то устанавливать, давайте разберёмся, что такое пакет, чем он отличается от модуля, и как с ним работать. У слова «пакет» применительно к Python два значения.
C одной стороны, пакеты Python - это Py-приложения, дополнения или утилиты, которые можно установить из внешнего репозитория: Github, Bitbucket, Google Code или официального Python Package Index . На сервере пакеты хранятся в.zip и.tar архивах, либо в дополнительной упаковке - «яйцах» (.egg, старый формат) или «колесах» (.whl). В составе пакета, как правило, есть сценарий установки setup.py, который хранит сведения о зависимостях - других пакетах и модулях, без которых пакет работать не будет.
С другой стороны, если речь об архитектуре Python-приложения, пакет - это каталог, внутри которого файл __init__.py и, опционально , другие каталоги и файлы.py . Так большую Python-программу разбивают на пакеты и модули. Модуль - файл с исходным кодом, который можно использовать в других приложениях: как «заготовку» для будущих проектов или как часть библиотеки/фреймворка. Но к теме статьи это прямого отношения не имеет, поэтому дальше мы будем говорить только о пакетах из репозиториев.
Чтобы за секунды устанавливать пакеты со всеми зависимостями, используют менеджер пакетов pip или модуль easy_install . В большинстве случаев рекомендуется использовать pip. И только если у вас есть инфраструктура на пакетах.egg, которые pip не открывает, нужен easy_install.
Установка PIP для Python 3 и 2
Если вы используете виртуальные окружения на базе venv или virtualenv, pip уже установлен. Начиная с Python 3.4 (для Python 2 - с версии 2.7.9) pip поставляется вместе с интерпретатором. Для более ранних версий устанавливать менеджер пакетов нужно вручную. Вариантов два:
C помощью скрипта get_pip.py - быстро.
Через setuptools - кроме pip сможем использовать easy_install.
Вариант 1. Скачиваем скрипт get_pip.py и запускаем в консоли. Для этого открываем терминал через Win+R>"cmd">OK и пишем:
python get_pip.py
Остальное установщик сделает сам: если нужно, попутно установит wheel (для распаковки.whl-колес) и setuptools. Чтобы запретить инсталляцию дополнительных инструментов, можно добавить в строку ключи --no-setuptools и/или --no-wheels.
Если возникает ошибка, путь к Python не прописан в переменной среды $PATH. Нужно либо найти эту переменную в системном реестре и задать её значение, либо каждый раз указывать полный путь до python.exe, а за ним уже имя исполняемого Py-файла:
C:/python32/python.exe get_pip.py
Полный путь полезен и в том случае, если у вас на компьютере несколько версий Python и вы ставите пакет для одной из них.
Вариант 2. Скачиваем архив с setuptools из PYPI и распаковываем в отдельный каталог. В терминале переходим в директорию setuptools c файлом setup.py и пишем:
python setup.py install
Обновить pip для Python в Windows можно так:
python pip install -U pip
Если это не работает, нужно добавить путь к папке с pip в $PATH.
Установка пакета в pip
Пора запустить pip в Python и начать устанавливать пакеты короткой командой из консоли:
pip install имя_пакета
При установке в Windows, перед pip нужно добавить "python -m".
Обновить пакет не сложнее:
pip install имя_пакета -U
Если у вас последняя версия пакета, но вы хотите принудительно переустановить его:
pip install --force-reinstall
Посмотреть список установленных пакетов Python можно с помощью команды:
pip list
Найти конкретный пакет по имени можно командой "pip search". О других командах можно прочесть в справке, которая выдается по команде "pip help".
Удаление пакета Python
Когда пакет больше не нужен, пишем:
pip uninstall имя_пакета
Как установить пакеты в Python без pip
Формат.egg сейчас используют не часто, поэтому pip его не поддерживает. Модуль easy_install умеет устанавливать как.egg, так и обычные пакеты, но есть у него важные минусы:
он не удаляет пакеты,
он может пытаться установить недозагруженный пакет.
Использовать easy_install можно сразу после установки setuptools. Хранится модуль в папке Scripts вашего интерпретатора. Если у вас в $PATH верно прописан путь, ставить пакеты из PYPI можно короткой командой:
easy_install имя_пакета
Для обновления после install и перед именем пакета нужно ставить ключ -U. Откатиться до нужной версии можно так:
easy_install имя_пакета=0.2.3
Если нужно скачать пакет из альтернативного источника, вы можете задать URL или локальный адрес на компьютере:
easy_install http://адрес_репозитория.ру/директория/пакет-1.1.2.zip
Чтобы узнать об опциях easy_install, запустим его с ключом -h:
easy_install -h
Список пакетов, установленных через easy_install, хранится в файле easy-install.pth в директории /libs/site-packages/ вашего Python.
К счастью, удалять установленные через easy_install пакеты можно с помощью pip. Если же его нет, потребуется удалить пакет вручную и стереть сведения о нем из easy-install.pth.
Теперь вы умеете ставить и удалять пакеты для вашей версии Python.
В данном разделе мы научимся устанавливать Python и менеджер пакетов на Windows 10 с нуля. Лучший способ установить Python на Windows — это скачать официальный установщик с сайта python.org. Чтобы сделать это, откройте браузер и перейдите по ссылке https://python.org/ . После завершения загрузки установщика, откройте «Загрузки». Сайт обнаружит, что вы посетили его с Windows, и предложит скачать последнюю версию Python 3 или Python 2 . Если вы не знаете, какую версию использовать, то я рекомендую Python 3 . Если вам нужно работать с унаследованным кодом Python 2, тогда вам необходим Python 2. Под вкладками Downloads → Download for Windows нажмите кнопку “Python 3.X.X” (или “Python 2.X.X”), чтобы скачать установочный файл.
64-разрядный Python против 32-разрядного
Если вы гадаете, 64-разрядную или 32-разрядную, вам, скорее всего, понадобится 32-разрядная. Иногда достаточно тяжело найти бинарники для 64-разрядной версии, а это значит, что некоторые сторонние модули могут установиться неправильно на 64-разрядной версии Python. Мое мнение – использовать ту версию, которую конкретно рекомендуют на официальном сайте. Если вы кликните кнопку Python 3 или Python 2 под “Download for Windows ”, вы получите именно ту версию, которую выбрали. Помните, Если вы в итоге сделаете неправильный выбор , и захотите перейти на другую версию Python, вы можете просто удалить существующую версию и переустановить его, скачав другой установщик с официального сайта.
Запускаем установщик Python
По окончанию загрузки установщика, запустите его двойным щелчком мыши, чтобы начать . Обязательно установите флажок на «Add Python X.Y to PATH » в мастере настройке. Убедитесь, что флажок “Add Python X.Y to PATH ” поставлен в установщике, в противном случае у вас будут проблемы с доступом инсталлятора Python к командной стоке. Нажмите «Установить » для начала установки. Установка должна пройти быстро, после чего Python будет готов к запуску на вашей системе. К следующему шагу нужно убедиться, что все было выполнено надлежащим образом.

Подтверждаем, что Python был установлен правильно
По окончанию установки, Python должен быть установлен на вашем компьютере. Давайте убедимся в том, что все было выполнено правильно, протестировав, имеет ли Python доступ к командной строке (cmd) Windows:
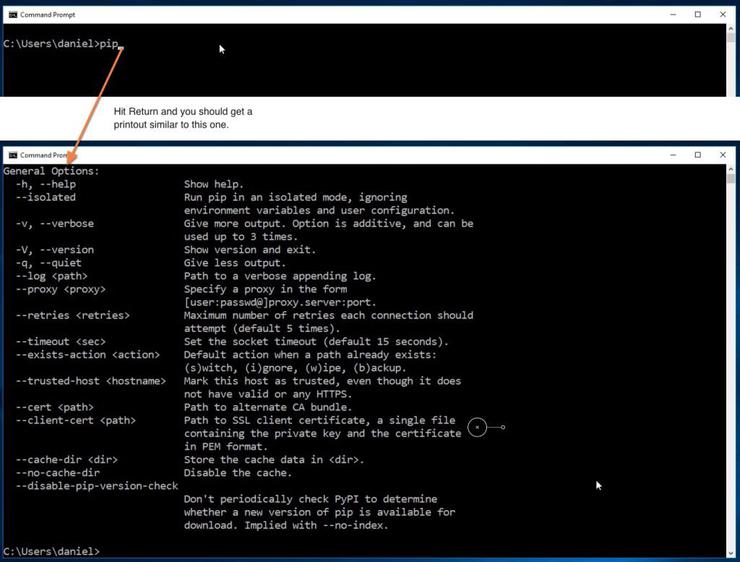
- Откройте командную строку Windows, запустив cmd.exe
- Введите pip и нажмите «Enter»
- Вы увидите справочный текст менеджера пакетов Python под названием “ ”. Если вы получите уведомление об ошибке, повторите этапы установки Python, и убедитесь в том, что вы обладаете рабочей версией Python . Большая часть проблем, с которыми вы можете столкнуться, будут иметь то или иное отношение к неправильной настройке PATH. Переустановка и подтверждение того, что опция “Add Python to PATH ” была активирована, должны исправить эту проблему.
Что теперь?
Убедившись в том, что все сделано правильно, и убедившись в правильной работе в вашей командной строке, вы можете смело заявить, что установили Python на вашей системе.




