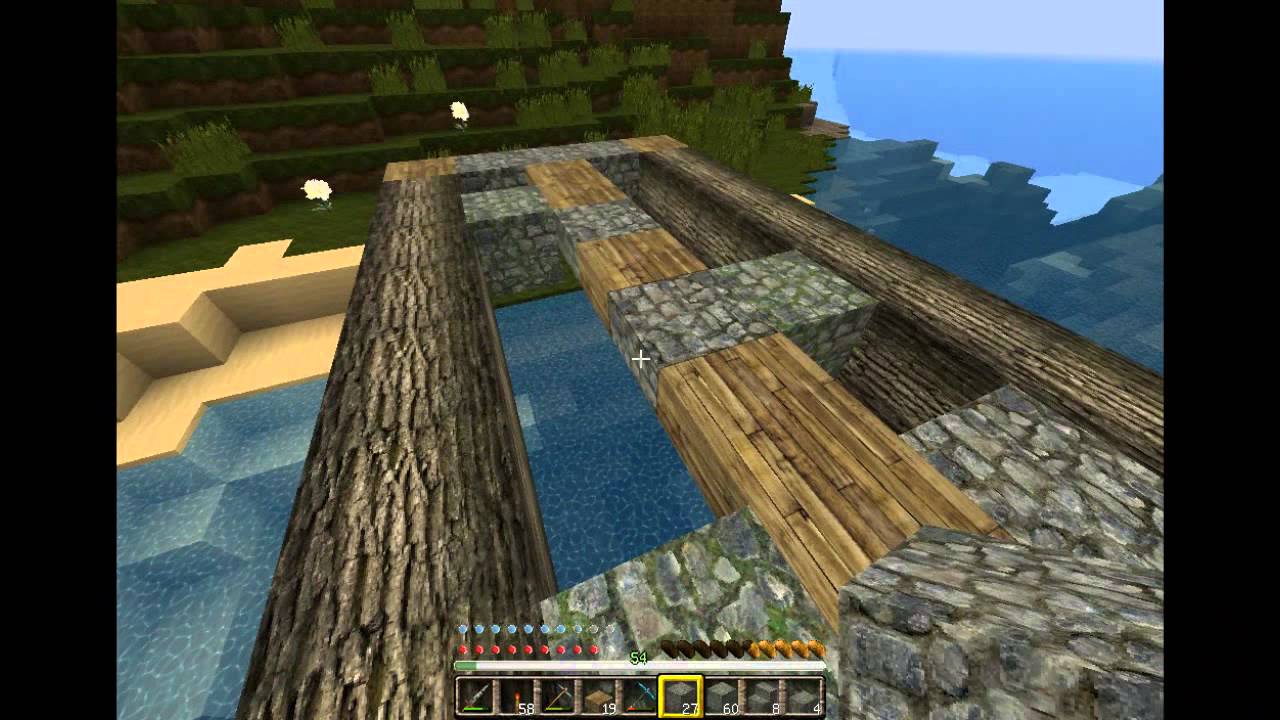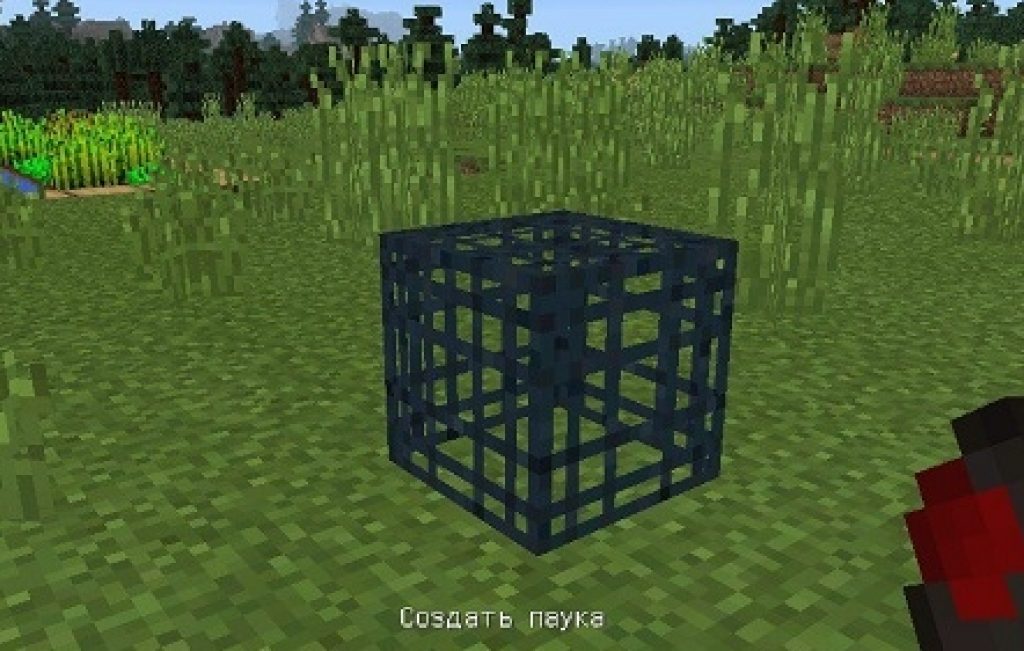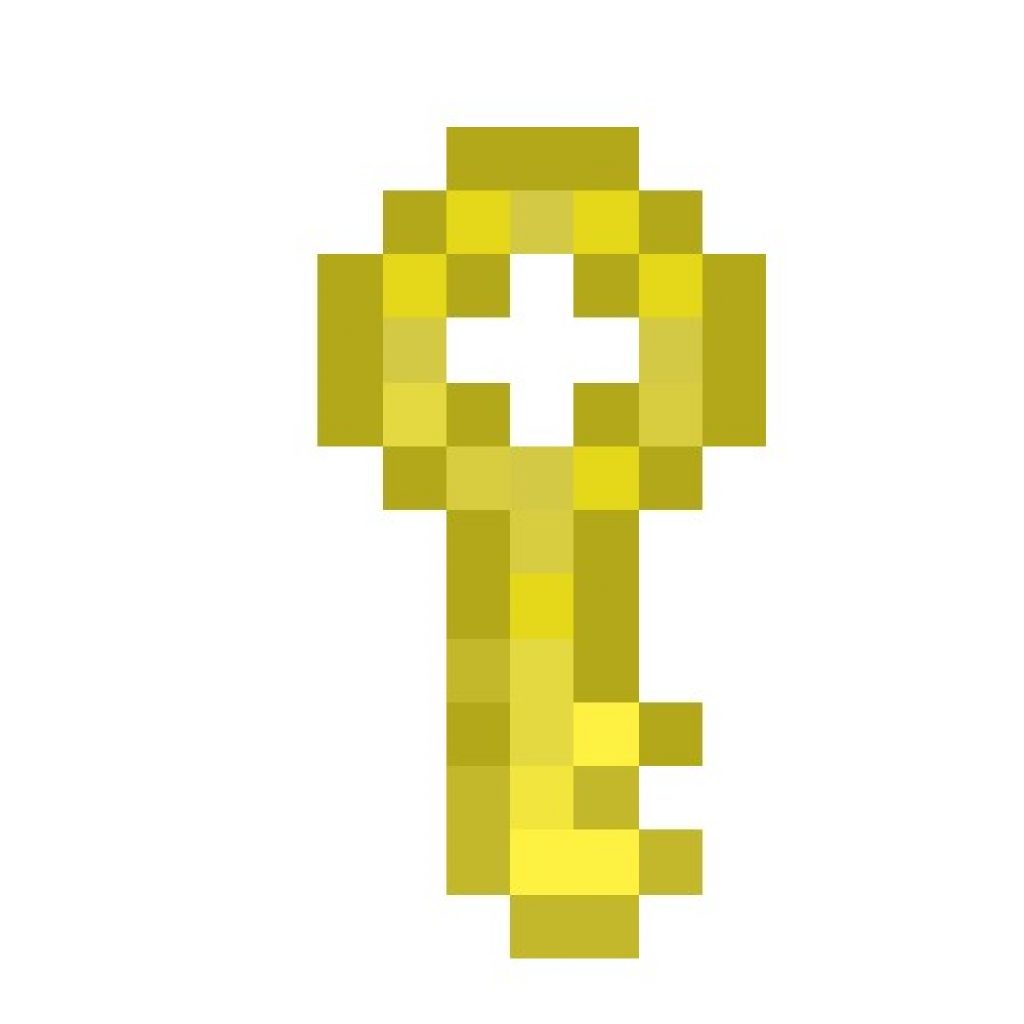Уважаемые пользователь, чуть ниже описаны модификации для получения мини карты с возможностью ставить метки, получать данные без разведывания, а так же установки авто точки места смерти. Благодаря этим модам, вы без проблем отыщите деревню или легко найдете выход из подземелья.
Как сделать карту в Майнкрафте без модов
В стандартной версии Minecraft есть карта, но ей пользоваться не очень удобно. При её создании вы появляетесь в середине карты, и когда вы начинаете перемещаться, карта заполняется.
Рецепт: (компас + 8 листов бумаги)
Чтобы карта заполнилась, нужно держать её в руках. Существует несколько размеров карты. Чем меньше её масштаб, тем дольше вы будете заполнять её, и тем больше она сможет отобразить. Но учтите, чем меньше карта, тем меньше все предметы, отображаемые на ней. Чтобы уменьшить ее масштаб, нужно положить карту в верстак и окружить листами бумаги.

Кстати, здесь существует небольшой баг. Если карта не уменьшила свой масштаб после такой манипуляции, вам нужно перезайти в игру.
Попытка уменьшить масштаб уже разведанной карты – плохая идея. При уменьшении масштаба, все, что вы разведали, исчезнет.
Удобно, что карту можно копировать, особенно при игре в мультиплеере. Для копирования поместите в слот для крафта вашу и пустую карты.

Все игроки, у которых будет копия вашей карты, будут отображаться на ней желтой точкой.

А если поместить карту в рамку и повесить дома, то местоположение рамки с картой отобразится на вашей карте зелёной точкой. Это поможет отметить ваш дом, или другие нужные вам места.

Миникарта для Майнкраф с помощью модов
Но гораздо удобнее пользоваться картами из модификаций! Они не требуют крафта. Вам только нужно установить мод MapWriter или Rei"s Minimap и пользоваться всеми удобствами!
MapWriter

В моде MapWriter при нажатии клавиши М открывается полноразмерная карта. Вы сможете с лёгкостью изменять её масштаб колесиком мышки и перемещаться по ней, а также ставить в любых местах метки с именами нажатием ПКМ. Эти же метки вы сможете сортировать по группам. Переключение между группами осуществляется при помощи пробела.

А в режиме одиночной игры с включёнными читами, или при игре на сервере, имея права администратора, вы сможете, выбрав метку и нажав кнопку T, телепортироваться на неё. Для этого мода также существует функция автоматической установки маркера на месте вашей смерти. Вдобавок, на протяжении игры вы можете видеть мини-карту, отображаемую кружком в верхнем углу экрана.
Rei"s Minimap
Мод Rei"s Minimap ничуть не уступает MapWriter. Единственное, здесь нет возможности перемещаться по карте при помощи мыши, а изменять масштаб можно только клавишами.

Установка меток возможна с помощью нажатия клавиши C. Вы можете задать ей имя и выбрать цвет ее отображения. Она будет отображаться точкой в вашем поле зрения и на карте при нажатии X. Также на карте будет видно расстояние, на которое вы удалились от метки.

В этом моде так же есть функция появления метки на месте вашей смерти.
Вывод
Бумажная карта или модификации? Решать вам. Однако иногда лучше иметь карту и знать дорогу домой, чем плутать в потёмках убегая от зомби и криперов.
Значок вопроса – справка.
При выборе верхней кнопки пользователя перекинет на файлообменник, где эта самая карта хранится.
В данной картинке файл имеет формат.rar. Это архивный формат, открывается архиваторами (смотри рисунок).
При открытии.rar файла вылезет такое (или другое, в зависимости от архиватора окно, в статье будет рассказано на примере WinRar).
После надо на ярлык нажать правой кнопкой мыши и после левой кнопкой нажать «Расположение файла».
В папке с игрой должна быть папка “saves” .
Надо зайти туда. Если в папке с игрой нет такой папки, нужно её создать, нажав правую кнопку мыши.
Имя папке должно быть “saves” (без скобочек) и никак иначе.
В будущем все скачанные и созданные карты надо будет кидать туда.
Создав папку, надо вернуться в архиватор (рисунок 10) и нажать на кнопку «Извлечь» .
После выбора пути начнется извлечение.
Оно будет продолжаться не более 10 секунд.
После окончания архиватор можно закрыть.
Вот и всё! Надо только запустить игру и карта появится в одиночном режиме игры.
Как сделать свою карту для игры Minecraft?
Сделать своё изобретение весьма просто, но чтобы готовая карта быстро не наскучила, нужно:
- Иметь широкое воображение. Тогда карта будет большой и её не выйдет пройти за 3 минуты.
- Иметь время. На создание большой карты нужно и большое время.
- Уделять внимание абсолютно каждой мелочи, каждому камешку и каждому листику. Тогда карта будет иметь меньше «лагов» — ошибок, мешающих ей хорошо работать (например, шел – шел по дороге и внезапно провалился просто потому что кубик, на который наступил персонаж не был твёрдым телом).
- Хорошо знать английский язык. Обычно при создании карты интерфейс на английском языке.
Для начала нужно выбрать версию игры, для которой будет разрабатываться карта. Лучше выбирать игру версии 1.8 или выше.
После в игре необходимо перейти в режим «Творчество» и там надо найти «Настройки мира».
В переводе это «Settings To World». Там надо ОТКЛЮЧИТЬ генерацию строений.
После нужно выбрать плоский тип мира. После можно начать создавать карту.
После выбора мира нужно выбрать, для какого режима игры будет создаваться карта.
Выживание (survival) или приключение (arcade)?
Выбирать вам.
На основе выбранного режима нужно обдумать, сколько и каких предметов надо создать.
Если приключение, то нужно придумать сюжет, а для выживания надо иметь больше врагов и поменьше (немного всё же надо, иначе персонаж умрёт от истощения) пищи.
Создание карты
Считается, что в создании карты игрокам сильно поможет программа WorldEdit, которую можно скачать по этой ссылке.
СкачатьПервым можно добавить много много голубых и белых квадратиков – небо и облака.
Разумеется, надо добавить кубики тропинки к деревне и рядом с тропинкой коричневые кубики (деревянный забор) вместе с маленькими домиками.
И ещё пару жителей. К жителям надо применить действие, чтобы если игрок подошел, был значок «Поговорить».
К жителям также нужно добавить текст разговора о похищенной девушке.
Неподалёку от деревни потребуется много – много зеленых и темнозеленых кубиков – деревья.
Также понадобится несколько белых и черных кубиков – слизни и пауки. Чем больше кубиков – тем больше объект.
Если есть возможность, рисовать их не надо – достаточно просто добавить их из раздела животных (если конечно, такой есть).
После потребуется добавить синюю реку, а впоследствии коричневую гору с белой вершиной и какие – нибудь маленькие серые детальки замка.
Потом опять местность (ровная, на любой вкус).
Нарисовать лавовый ров (красные и оранжевые цвета), а также подвесной мост особого труда не составит.
Самая сложность будет нарисовать большой замок и что ещё хуже – лестницу и комнату внутри него.
На картинке мост не деревянный, а каменный (серые кубики) и ведет прямо через лавовое озеро прямо к входу.
Можно нарисовать примерно так, но замок обязательно должен быть кирпичным или каменным.
После надо в конце добавить невидимый (до момента открытия клетки) портал.
Ну и, разумеется, врагов, девушку, клетку (должна быть не ломающейся, чтобы её нельзя было разбить во время сражения с боссом), комнату и ключ.
Итак, когда, наконец – то (какой ужас, я столько времени в неё вбухал!) карта будет создана, её нужно будет сохранить как обычный игровой мир.
Это можно сделать, нажав на «Save» или «Save As New World/ Map/ Game/ Level» .
Карта будет сохранена в папку “saves”, о которой говорилось выше.
Находится папка в папке.minecraft игры.
Теперь карту нужно протестировать на работоспособность и полностью пройти её самому.
Если есть недоделки – исправить в той же программе. Но не страшно, делать её заново не придётся.
Достаточно лишь её открыть из папки “saves”. После окончания снова сохранить и опять протестировать.
Впоследствии они очень пригодятся.
А теперь почти всё готово! Теперь надо лишь выйти из игры и перейти к папке “saves”.
Открыв её, нужно создать новую папке с именем карты и скопировать туда созданную карту.
После на папке, в которую будет скопирована карта, надо нажать правой кнопкой мышь и выбрать «Добавить в архив “название папки”».
После нажатия программа (в данном случае WinRar) начнёт сама архивировать (т.е. запаковывать в один файл) папку с картой.
Миникарта для Майнкрафт — в данном разделе вы сможете скачать Майнкрафт мод на карту. Это одни из самых популярных модификаций, ведь без карты в игре с большим открытым миром, как без рук. Вы сможете здесь подобрать мод на миникарту с подходящим для вас функционалом, например помимо стандартного функционала добавляющего карту местности, вы сможете устанавливать метки с любым названием для более быстрого ориентирования на местности. Также здесь представлены более читерские варианты с радаром показывающим ближайших мобов, игроков и редкие ресурсы, такие как алмазы и изумруды. Здесь вы найдет моды на карты для всех актуальных версий игры, даже для тех которые вышли совсем не давно. Если вам полюбился какой то конкретно мод добавляющий миникарту, но он не обновился до нужной вам версии заходите по чаще и как только выйдет новая верися, она появиться на сайте. Или же все таки вам стоит попробовать другие не мене достойные для вашей сборки модификации.
Мини-карта позволяет союзникам координировать свои действия, а также получать актуальную информацию о противниках.
Размер квадрата на мини-карте динамично изменяется в зависимости от размера игровой карты.
Танки союзников отмечены зелёным, врагов - красным цветом (сиреневым в режиме «цветовой слепоты»). Маркер техники на мини-карте соответствуют принятым условным знакам:
Для удобства взаимодействия с союзниками игрок может привлечь их внимание к определённому квадрату карты. Для этого нужно, удерживая клавишу Ctrl на клавиатуре, нажать левой кнопкой мыши на необходимый квадрат на мини-карте. После этого выбранный квадрат будет подсвечен по контуру, а в чат команды будет выведено сообщение: «Внимание на квадрат D7!»

В случае подачи быстрой команды (на скриншоте «Нужна помощь») над техникой будет отображаться индикатор поданной команды.

Для увеличения/уменьшения мини-карты используйте клавиши Увеличить размер / Уменьшить размер (по умолчанию клавиши = /− ). Мини-карту также можно скрыть (клавишей М ).
В обновлении 9.5 были расширены функциональные возможности мини-карты.
Добавлены:
- луч направления камеры;
- сектор обстрела (только для САУ);
- отображение названий танков;
- отображение места последнего «засвета» танка.
Как включить эти функции


- Круг обзора (зелёный) - показывает значение обзора вашей машины с учётом умений и навыков экипажа, а также установленного оборудования.
- Максимальный обзор (белый) - показывает максимальный обзор техники в игре. Радиус максимального обзора не может превышать 445 метров.
- Круг отрисовки (желтый) - показывает максимальное расстояние, на котором будет отображаться техника союзника и противника.
Круг обзора танка, отображаемый на мини-карте, зависит от любых факторов, влияющих на радиус обзора (Просветлённая оптика или Стереотруба, степень владения экипажем основной специальностью и умениями/навыками, снаряжение, контузии экипажа и т. д.) и динамически изменяется во время боя в зависимости от обстоятельств. Круги максимального обзора и отрисовки техники - статичные, то есть не меняются.
В настройках игры добавлена возможность отключать отображение кругов обзора и отрисовки. Для этого необходимо на вкладке «Игра» выбрать устраивающие вас индикаторы обзора на мини-карте.